

- #How to change icon picture windows 10 how to#
- #How to change icon picture windows 10 full#
- #How to change icon picture windows 10 windows 10#
- #How to change icon picture windows 10 Pc#
#How to change icon picture windows 10 how to#
This article is all about how to create custom icons in Windows 10.
#How to change icon picture windows 10 windows 10#
This is how you can create an icon on Windows 10 computer. If it’s just an application or you want it for fun, you can use online image converters, probably try this: Create Icons From PNG & JPG. First you need to understand the target to which you want to assign the icon. In order to customize the Folder icon in Windows 10, you will need to perform the following steps: Right-click on that particular folder whose icon you want to change to launch a cascading menu as shown in the image below: Click on the Properties option from this menu as highlighted in the image shown. Answer (1 of 3): I don’t see any correlation between.
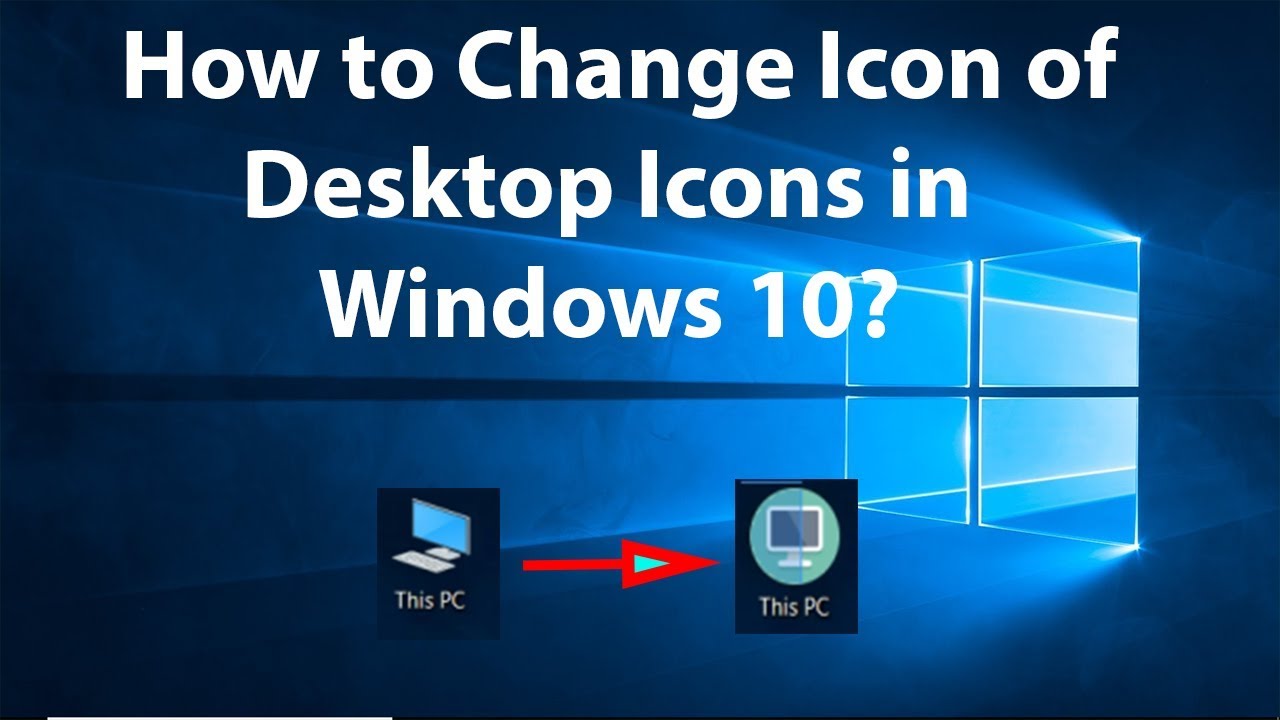
Finally, click on the ‘Ok’ button and then on ‘Apply.’ Customizing the Folder Icon in Windows 10. Under the Properties, select the ‘Customize’ tab and browse the ICO file that you have downloaded in the above step. You need to right-click on any shortcut icon and select ‘Properties. Now head to this website and convert your image to the ICO format. Step 2: After the shortcuts Properties dialog opens, select the Shortcut tab, and. Step 2: You can choose to create an icon using the Shapes on Microsoft Paint or paste an image. When you have finished designing your icon, click on ‘ Menu > Save As > Image.’ Make sure to save the image in PNG format. How to change icon for desktop shortcut in Windows 10 Select Properties. Just click on the ‘Stickers’ option to access all available stickers. Similarly, Paint 3D also lets you add stickers. If you don’t want to draw, you can use 2D shapes. Now you need to draw a picture on your icon’s canvas. Make sure to Enable the ‘Transparent Canvas’ option. In Properties, make sure you’re on the Shortcut tab for an application shortcut, then click the Change Icon button. Right-click the shortcut, and select Properties. This is just the coolest way to change the folder icon and brighten it up with some fresh new colour.Step 4. First, locate the shortcut with the icon you’d like to change in File Explorer or on your Desktop. The most convenient and fun way to solve this is to change the folder icon on Windows 10.įolder Colorizer easily helps you customize folders and files.
#How to change icon picture windows 10 full#
Nobody likes boring yellow folders Windows is chocked full with.įor those who keep lots of files and folders on their hard drive – it’s not always easy to navigate through the File explorer. Select “Hidden”option to remove both search bar and its icon. Therefore, right-click the taskbar and choose “Cortana > Show Cortana icon” from the pop-up menu. If you don’t use Cortana quite often – probably there’s no place for it in your Taskbar. This is a little app that helps you adjust volume on your computer according to different time intervals that you set up.įor example, if you want the sound be quiter in the evening – Volume Concierge is the best for this. Control your computer's volumeĪlong with Folder Colorizer we also updated one of our Windows utilities – Volume Concierge. To get this done, open the app you want to add, right-click on it in the Taskbar and select “Pin to taskbar” Tip 3. Pin apps and files to the Taskbar to access them faster. You even can make it transparent-ish, simply by selecting “Make start, taskbar, and action center transparent”. To do just that go to Personalization > Colors > Show color on Start, taskbar, and action center. Turns out – aside from apps that you see on start menu, you can also change its color and look. Now you just learned how to change folder icon on Windows 10, but there are other cool tricks you can try.
#How to change icon picture windows 10 Pc#
All this means – your PC simply has to be top-notch! It has to represent your unique perspective. Lots of us spend more time staring at the screen, than on sleeping. In 2020, we spend hours in front of our desktop. Custom colors are just perfect to lighten things up! Best Tips and Practices to Customize your PC Finally, it’s time to add some style to your Windows machine.
Windows looks like it’s a plain desert with just yellow folders in it. And it’s not just gray – there are literally 50 shades of gray there! 🙂 What I love about Folder Colorizer is that it has plenty of shades! It’s not just blue – you have dark royal blue and aquamarine. Under “colorize” in the context menu, you will see a color wheel. Or green for something that you have completed.Īnd if you think: ”well, how many colors are there?” – a lot! you can easily pick a any custom color. Say, if you have a folder full with working docs, you can assign red to it, to show that it’s important. If you know what color is assigned to your folder – it gets so much faster to find whatever file you need. Not only your folders are prettier to look at – the navigation gets a LOT easier. Right click on any folder, and hit “Colorize!Ĭhoose any color from the menu… and that’s it! Now when you have it installed, do the following:


 0 kommentar(er)
0 kommentar(er)
